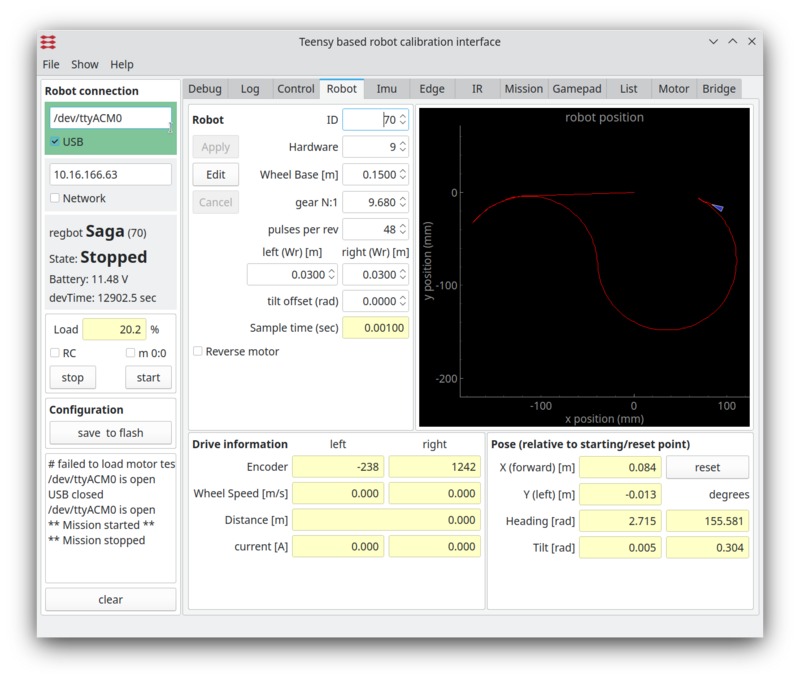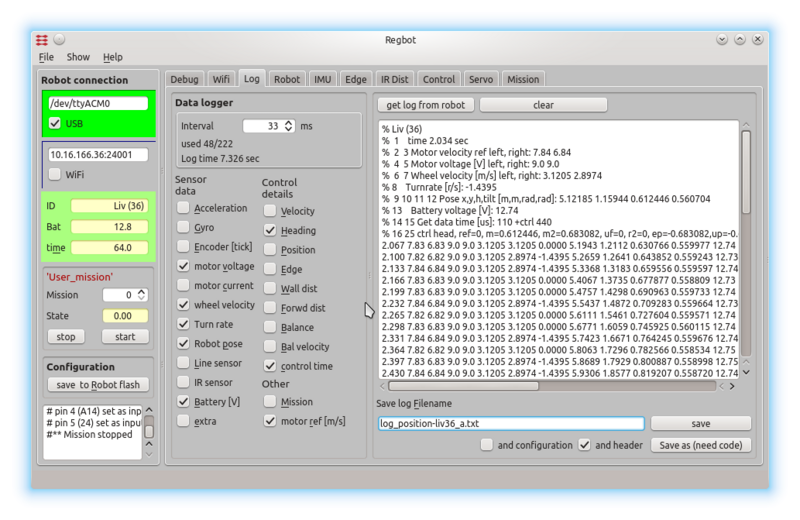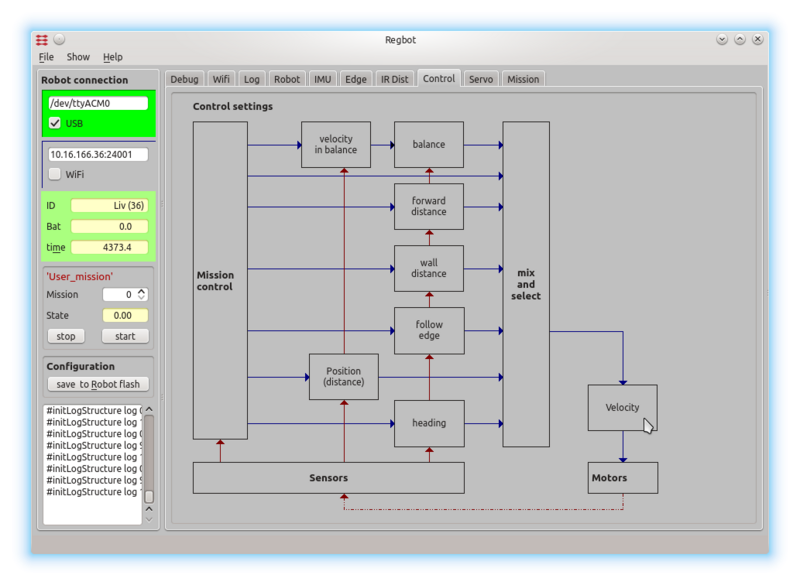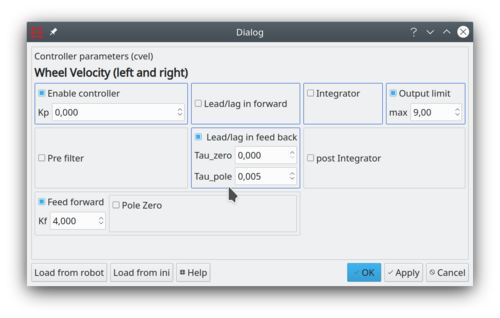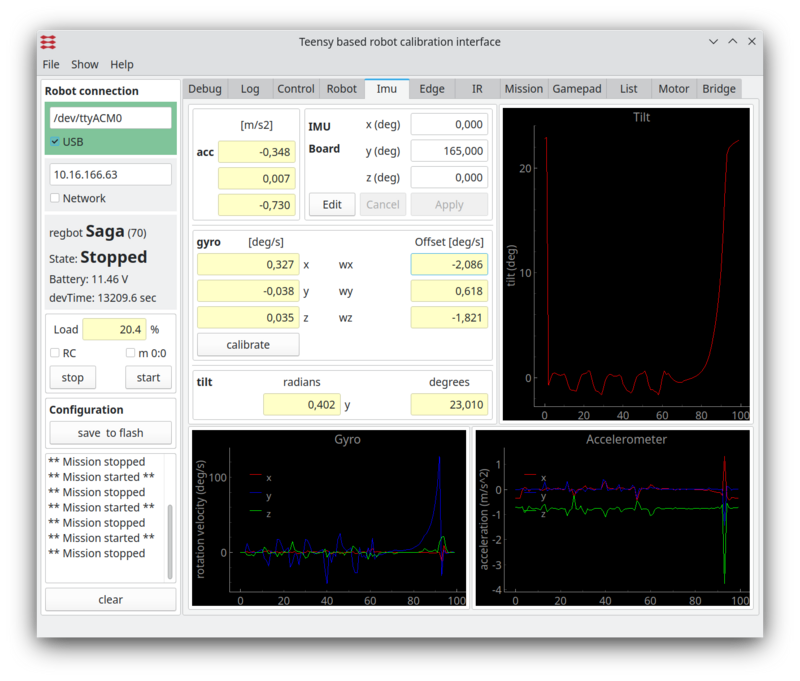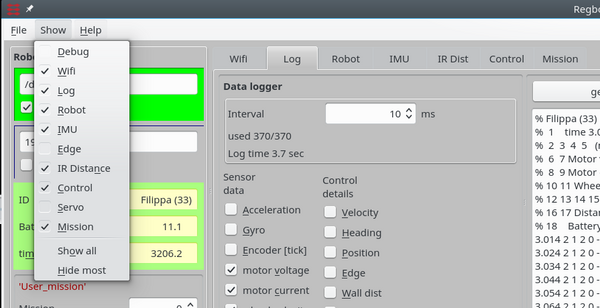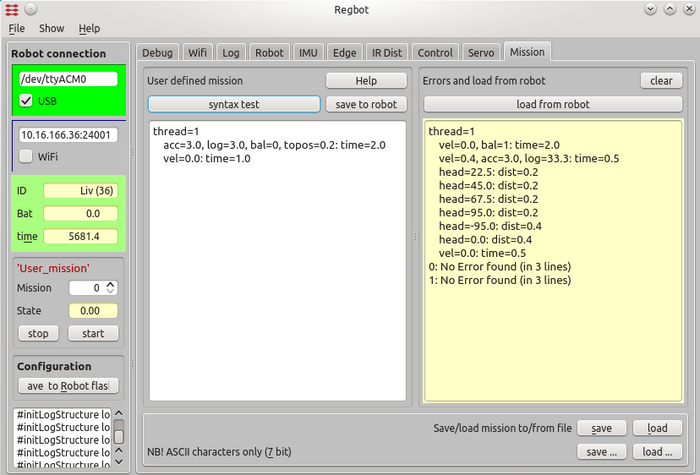User interface: Difference between revisions
No edit summary |
|||
| (81 intermediate revisions by the same user not shown) | |||
| Line 1: | Line 1: | ||
Back to [[regbot | Regbot]] main page | |||
==Overview== | |||
Connection is either using USB or network if the robot has wifi. | |||
On Windows USB is com3, com4 or any higher, see the device-list in the control panel. | |||
On Linux USB is /dev/ttyACM0 or /dev/ttyACM1 if /dev/ttyACM0 is used for other devices. | |||
The user interface can configure and run the robot, as well as inspect almost all values on the robot. Written in python using Qt GUI library. | |||
The interface looks like on figures below. | |||
In general: | |||
* Yellow fields are read-only (updates from the robot when connected). | |||
* White fields are editable | |||
* Editable fields require (in general) that an "edit" button be pressed first and a "save" button after the edit. | |||
* Many check-boxes get implemented as they are checked/unchecked, but not all. | |||
* Data is updated from the robot at a relatively low update rate; if data is to be used for documentation, then use the onboard log function. | |||
[[File: | [[File:Gui_robot.png | 800px]] | ||
Figure | Figure 1. The general settings for the robot. The left panel is the general connection status and space for some messages from the robot. The central tab is primarily for the configuration of the robot and some sensors and calculated values like pose and tilt. To the right is a fast graph of the last mission. | ||
NB! The data rate is low, so to get an overview, use the log function for more details. | |||
=== Data logger === | |||
[[File:Gui_rev0.png | 800px]] | |||
The | Figure 2. The data logging options. A number of sensor values and interface points in the robot software can be logged. The text window shows loaded data from a mission. The log format is designed to be directly compatible with the 'load' function in MATLAB. | ||
Use a script like this in MATLAB | |||
[[ | clear | ||
close all | |||
% Liv (36) | |||
% 1 time 2.005 sec | |||
% 2 3 4 5 (mission 0), state 2, entered (thread 1, line 1), events 0x0 (bit-flags) | |||
% 6 7 Motor voltage [V] left, right: 0.49 -2.11 | |||
% 8 9 Encoder left, right: 4294967021 25 | |||
% 10 11 Wheel velocity [m/s] left, right: -0.0885 0.0759 | |||
% 12 15 Chirp amplitude=0, frequency =0 rad/s, phase=0 rad, value=0 | |||
%% | |||
data = '''load('log_position-liv36_b.txt')'''; | |||
%% plot motor voltage and velocity | |||
figure(100) | |||
hold off | |||
plot(data(:,1), data(:,6), 'linewidth', 2) | |||
hold on | |||
plot(data(:,1), data(:,10), ':', 'linewidth', 2) | |||
grid on | |||
legend('left voltage [V]', 'left vel [m s^{-1}]', 'location','northwest'); | |||
xlabel('Time [sec]') | |||
The top text lines of the log file are copied to the MATLAB script to ease the identification of data to plot. | |||
== | ====ACC and gyro==== | ||
Acceleration logs the acceleration values in m/s^2 on all 3 axes (x (forward if in balance),y (left), z (up if in balance)) | |||
Gyro is rotation velocity around the same 3-axis. Unit is degrees per second (after calibration offset). | |||
====Encoder==== | |||
Encoder values for wheel rotation (left, right) 48 values per rotation, increases on forward. | |||
====Motor voltage==== | |||
Is the motor voltage - before conversion to PWM, compensated for changes in battery voltage. | |||
====Motor current==== | |||
Filtered current sensor values. zero current is calibrated just before the start of a mission - this calibration sometimes makes a mistake, resulting in a wrong offset of the logged current. Value is in Amps. The value is filtered to match the log interval if the interval is > 2ms. | |||
====Wheel velocity==== | |||
Based on the time between encoder tics. If more tics are within 1 ms, then the interval time is averaged. When there is a long time between tics (>50ms), then the time since the last tick is used to calculate velocity, i.e. velocity goes towards zero with time if no encoder pulses arrive. | |||
==== Turn rate ==== | |||
The turn rate is based on encoder tics (not the gyro), the unit is radian/sec | |||
==== Robot pose ==== | |||
The robot pose is position since the start of the mission (odometry coordinates), x,y,h,t where h is heading in radians (positive counterclockwise), and t is a tilt in radians (zero is in balance, positive is forward). | |||
==== | ==== Line sensor ==== | ||
All values related to the line sensor, including AD value from each sensor. | |||
==== IR sensor ==== | |||
Is distance converted to meters for each sensor (default is sensor 1 to the right and sensor 2 is forward). | |||
==== Battery ==== | |||
Battery voltage in Volts. | |||
==== Extra ==== | |||
Debug feature for log of extra values. | |||
==== | ==== Mission ==== | ||
State, Thread, Line, Event. Where State is mission state (should always be 2 or 8 when stopping), thread number and line number in that thread, for the latest line activated (if more than one is activated in the same log interval, then the latest is logged. An event is a 32-bit integer where each bit corresponds to an event number, and events are accumulated over the logging period. | |||
==== Motor ref ==== | |||
Is the desired motor velocity (input to velocity controller) - in m/s | |||
==== | ==== Control time ==== | ||
Is the time taken to handle sensor data, calculate control values and advance in mission lines - this should be finised within 1ms. Value is in microseconds, so it should be below 1000 to ensure valid control calculations. | |||
==== Control details ==== | |||
Value order: r, m, m2, uf, r2, ep, up, ui, u1, u | |||
The control details give details at data points connected to or inside the general PID controller design used for all control settings. These control data points are illustrated in the figure below. | |||
=== | ===Controller configuration=== | ||
All controllers can be configured from the "control" tab. See the [[Control]] page for more control details. | |||
[[File:Gui_control.png | 800px]] | |||
Figure 4b. All control values are set from this page; click on the relevant controller and enter the relevant values in the dialogue window shown below. | |||
[[File:Gui_control_dialog.png | 500px]] | |||
Figure 5. This dialogue configures the wheel velocity controller - shown as a PI-Lead-controller with feed-forward and an output limit at (+/-) 9V. All other options are disabled. The blue frame boxes indicate a traditional PID controller with lead in forward (and)/or in the feedback branch. | |||
When "enable controller" is disabled, then the control is disabled. | |||
== | To use feed-forward only (i.e. set output directly from ref), enable controller, but set Kp=0, and enable feed-forward with some value for Kf (when Kf = 1, then ref is used directly as output). | ||
NB! As velocity measurements are rather noisy, the filter in the feedback path (Lead/Lag feedback) could be implemented as a low-pass filter with tau_zero = 0 and tau_pole = 0.005 (recommended). | |||
=== IMU=== | |||
The IMU page shows data from the IMU and is used for tilt measurement for the balance controller only. | |||
[[File:Gui_IMU.png | 800px]] | |||
Figure 5.1 IMU data. The graph shows calibrated values, and the gyro is calibrated by keeping the robot stable and pressing the "calibrate" button. (remember to save the result in robot flash). The servos drift slightly, so repeat if needed. | |||
A new feature has been added to set the orientation of the IMU board, but it is not shown in the image. | |||
=== Menu === | |||
[[File:regbot_gui_show_menu.png | 600px]] | |||
Figure 6. Other tab pages are available from the "show" menu. | |||
===Mission=== | |||
Missions are entered through the mission tab: | |||
[[File:Gui_mission.png | 700px]] | |||
Figure 7. Missions are entered in the left (white) area, and can be syntax tested with the button above. | |||
The result of the check is shown in the yellow area (right). | |||
The mission of the robot can be fetched to the right area. | |||
Missions (the left area) can be saved and loaded from text files with the buttons below. | |||
If you copy-paste from another application, so make sure not to include any formatting; 7-bit ASCII characters are allowed only. | |||
Missions are not saved to the robot before you press "save to robot". | |||
The mission is lost for the robot after a power cycle unless you save the configuration to robot flash - using the "save to robot flash" in the left pane. | |||
==== Mission lines ==== | |||
Mission specification consists of mission lines; each line consists of two (lower case) parts divided by ':' | |||
drive parameter: continue condition | |||
continue conditions are OR'ed. | |||
e.g.: | |||
vel=-0.2, acc=3.0 : dist=1, time=12 | |||
vel= | |||
Drive backwards at a speed of 0.2m/s, and accelerate with 3m/s2 to this speed until a distance of 1 meter is driven or 12 seconds have passed. | |||
See [[Mission]] for more details. | |||
Revision as of 09:09, 17 November 2023
Back to Regbot main page
Overview
Connection is either using USB or network if the robot has wifi.
On Windows USB is com3, com4 or any higher, see the device-list in the control panel.
On Linux USB is /dev/ttyACM0 or /dev/ttyACM1 if /dev/ttyACM0 is used for other devices.
The user interface can configure and run the robot, as well as inspect almost all values on the robot. Written in python using Qt GUI library.
The interface looks like on figures below.
In general:
- Yellow fields are read-only (updates from the robot when connected).
- White fields are editable
- Editable fields require (in general) that an "edit" button be pressed first and a "save" button after the edit.
- Many check-boxes get implemented as they are checked/unchecked, but not all.
- Data is updated from the robot at a relatively low update rate; if data is to be used for documentation, then use the onboard log function.
Figure 1. The general settings for the robot. The left panel is the general connection status and space for some messages from the robot. The central tab is primarily for the configuration of the robot and some sensors and calculated values like pose and tilt. To the right is a fast graph of the last mission. NB! The data rate is low, so to get an overview, use the log function for more details.
Data logger
Figure 2. The data logging options. A number of sensor values and interface points in the robot software can be logged. The text window shows loaded data from a mission. The log format is designed to be directly compatible with the 'load' function in MATLAB.
Use a script like this in MATLAB
clear
close all
% Liv (36)
% 1 time 2.005 sec
% 2 3 4 5 (mission 0), state 2, entered (thread 1, line 1), events 0x0 (bit-flags)
% 6 7 Motor voltage [V] left, right: 0.49 -2.11
% 8 9 Encoder left, right: 4294967021 25
% 10 11 Wheel velocity [m/s] left, right: -0.0885 0.0759
% 12 15 Chirp amplitude=0, frequency =0 rad/s, phase=0 rad, value=0
%%
data = load('log_position-liv36_b.txt');
%% plot motor voltage and velocity
figure(100)
hold off
plot(data(:,1), data(:,6), 'linewidth', 2)
hold on
plot(data(:,1), data(:,10), ':', 'linewidth', 2)
grid on
legend('left voltage [V]', 'left vel [m s^{-1}]', 'location','northwest');
xlabel('Time [sec]')
The top text lines of the log file are copied to the MATLAB script to ease the identification of data to plot.
ACC and gyro
Acceleration logs the acceleration values in m/s^2 on all 3 axes (x (forward if in balance),y (left), z (up if in balance))
Gyro is rotation velocity around the same 3-axis. Unit is degrees per second (after calibration offset).
Encoder
Encoder values for wheel rotation (left, right) 48 values per rotation, increases on forward.
Motor voltage
Is the motor voltage - before conversion to PWM, compensated for changes in battery voltage.
Motor current
Filtered current sensor values. zero current is calibrated just before the start of a mission - this calibration sometimes makes a mistake, resulting in a wrong offset of the logged current. Value is in Amps. The value is filtered to match the log interval if the interval is > 2ms.
Wheel velocity
Based on the time between encoder tics. If more tics are within 1 ms, then the interval time is averaged. When there is a long time between tics (>50ms), then the time since the last tick is used to calculate velocity, i.e. velocity goes towards zero with time if no encoder pulses arrive.
Turn rate
The turn rate is based on encoder tics (not the gyro), the unit is radian/sec
Robot pose
The robot pose is position since the start of the mission (odometry coordinates), x,y,h,t where h is heading in radians (positive counterclockwise), and t is a tilt in radians (zero is in balance, positive is forward).
Line sensor
All values related to the line sensor, including AD value from each sensor.
IR sensor
Is distance converted to meters for each sensor (default is sensor 1 to the right and sensor 2 is forward).
Battery
Battery voltage in Volts.
Extra
Debug feature for log of extra values.
Mission
State, Thread, Line, Event. Where State is mission state (should always be 2 or 8 when stopping), thread number and line number in that thread, for the latest line activated (if more than one is activated in the same log interval, then the latest is logged. An event is a 32-bit integer where each bit corresponds to an event number, and events are accumulated over the logging period.
Motor ref
Is the desired motor velocity (input to velocity controller) - in m/s
Control time
Is the time taken to handle sensor data, calculate control values and advance in mission lines - this should be finised within 1ms. Value is in microseconds, so it should be below 1000 to ensure valid control calculations.
Control details
Value order: r, m, m2, uf, r2, ep, up, ui, u1, u
The control details give details at data points connected to or inside the general PID controller design used for all control settings. These control data points are illustrated in the figure below.
Controller configuration
All controllers can be configured from the "control" tab. See the Control page for more control details.
Figure 4b. All control values are set from this page; click on the relevant controller and enter the relevant values in the dialogue window shown below.
Figure 5. This dialogue configures the wheel velocity controller - shown as a PI-Lead-controller with feed-forward and an output limit at (+/-) 9V. All other options are disabled. The blue frame boxes indicate a traditional PID controller with lead in forward (and)/or in the feedback branch.
When "enable controller" is disabled, then the control is disabled.
To use feed-forward only (i.e. set output directly from ref), enable controller, but set Kp=0, and enable feed-forward with some value for Kf (when Kf = 1, then ref is used directly as output).
NB! As velocity measurements are rather noisy, the filter in the feedback path (Lead/Lag feedback) could be implemented as a low-pass filter with tau_zero = 0 and tau_pole = 0.005 (recommended).
IMU
The IMU page shows data from the IMU and is used for tilt measurement for the balance controller only.
Figure 5.1 IMU data. The graph shows calibrated values, and the gyro is calibrated by keeping the robot stable and pressing the "calibrate" button. (remember to save the result in robot flash). The servos drift slightly, so repeat if needed.
A new feature has been added to set the orientation of the IMU board, but it is not shown in the image.
Menu
Figure 6. Other tab pages are available from the "show" menu.
Mission
Missions are entered through the mission tab:
Figure 7. Missions are entered in the left (white) area, and can be syntax tested with the button above. The result of the check is shown in the yellow area (right). The mission of the robot can be fetched to the right area. Missions (the left area) can be saved and loaded from text files with the buttons below.
If you copy-paste from another application, so make sure not to include any formatting; 7-bit ASCII characters are allowed only.
Missions are not saved to the robot before you press "save to robot".
The mission is lost for the robot after a power cycle unless you save the configuration to robot flash - using the "save to robot flash" in the left pane.
Mission lines
Mission specification consists of mission lines; each line consists of two (lower case) parts divided by ':'
drive parameter: continue condition
continue conditions are OR'ed.
e.g.:
vel=-0.2, acc=3.0 : dist=1, time=12
Drive backwards at a speed of 0.2m/s, and accelerate with 3m/s2 to this speed until a distance of 1 meter is driven or 12 seconds have passed.
See Mission for more details.