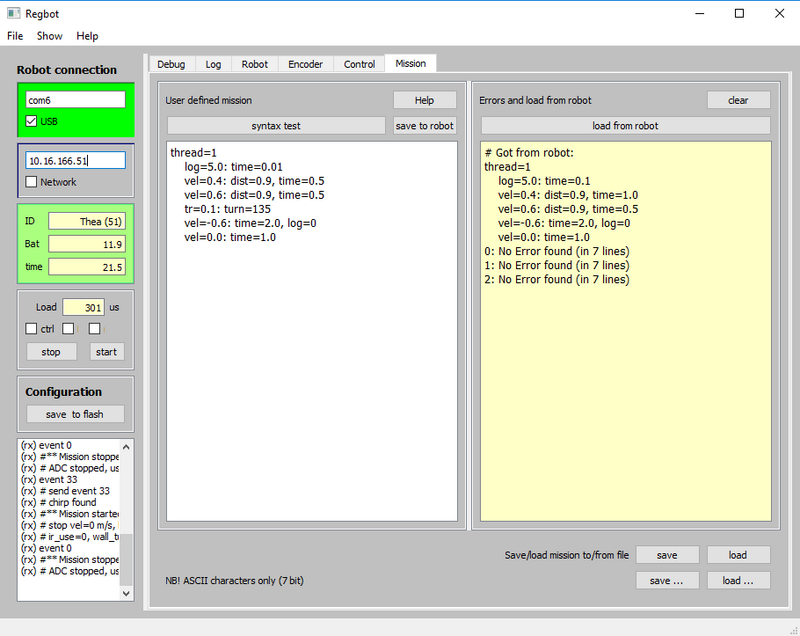Getting started: Difference between revisions
(→Status) |
No edit summary |
||
| (49 intermediate revisions by the same user not shown) | |||
| Line 1: | Line 1: | ||
Back to [[Regbot]] main page. | Back to [[Regbot]] main page. | ||
== | ==The robot== | ||
The | [[File:regbot_med_kabler_og_pc_ann.png | 600px]] | ||
The robot can connect to a PC using USB (or Wifi), but start with USB. | |||
=== Battery maintenance === | |||
The battery is nominal 11.1V (3 LiPo cells) and the robot shuts down if below 10.1V. Some robots have a small display on the PCB with the battery voltage. | |||
'''NB!''' The charger cable to the battery (4-wire balance plug) is disconnected on some robots. | |||
See [[Regbot maintenance]] for more details. | |||
'''NB2!''' Connecting the charger, or connecting the USB cable while charging, sometimes disturbs the processor on REGBOT. Especially if the PC also is connected to 230V. | |||
==Start the GUI== | |||
For installation see [[Regbot GUI]]. | |||
Go to the directory with the GUI Python files. | |||
Start the regbot.py file. | |||
==Connect== | ==Connect== | ||
| Line 11: | Line 30: | ||
[[File:screenshot-regbot.png | 800px]] | [[File:screenshot-regbot.png | 800px]] | ||
Figure 1. REGBOT GUI, then top-left frame controls the connection | Figure 1. REGBOT GUI, then the top-left frame controls the USB connection. | ||
===USB=== | ===USB=== | ||
Connect USB cable and figure out which COM port is created for the robot (NB! each robot connected to the PC has probably reserved | Connect the USB cable and figure out which COM port is created for the robot (NB! In Windows, each robot ever connected to the PC has probably a reserved COM port number). | ||
=====Windows===== | |||
To find com-port number, see the Windows configuration (control panel) under 'Bluetooth and other devices' | |||
In Figure 1, the robot is connected using COM6:. | |||
===== Linux and MAC ===== | |||
The USB port will most likely be called | |||
/dev/ttyACM0 | |||
Enter this (/dev/ttyACM0) instead of the 'com6' in the USB frame. | |||
(Not too sure about MAC, sorry) | |||
===Status=== | ===Status=== | ||
Once connected | Once connected to a robot time and name are shown (figure 1). Time should increase, to show that the connection is active. | ||
The start button is a replication of the green button on the robot. | The start button is a replication of the green button on the robot. | ||
The "Load" field shows how much time the robot uses for every sample ( | The "Load" field shows how much time the robot uses for every sample in microseconds (in %). | ||
The load increases while running, but should be less than 100% at all times. | |||
When the configuration or mission | When the configuration or mission changes, it can be saved to a small flash disk (4kB) on the robot with the "save to flash" button. | ||
===Menu=== | ===Menu=== | ||
The menus | The menus have some extra features. | ||
'File' -> 'Save' saves some of the settings in the GUI and from the robot (including the com-port). | |||
'View' can hide or show tab pages. | |||
'Help' -> 'About' shows the version of the software. | |||
===Help=== | ===Help=== | ||
Most fields | Most fields have explanations when the mouse hovers over the field. | ||
===User interface=== | |||
More details on user interface on [[User_interface]] | |||
More details on missions on [[Mission]] | |||
Latest revision as of 19:35, 23 June 2024
Back to Regbot main page.
The robot
The robot can connect to a PC using USB (or Wifi), but start with USB.
Battery maintenance
The battery is nominal 11.1V (3 LiPo cells) and the robot shuts down if below 10.1V. Some robots have a small display on the PCB with the battery voltage.
NB! The charger cable to the battery (4-wire balance plug) is disconnected on some robots. See Regbot maintenance for more details.
NB2! Connecting the charger, or connecting the USB cable while charging, sometimes disturbs the processor on REGBOT. Especially if the PC also is connected to 230V.
Start the GUI
For installation see Regbot GUI.
Go to the directory with the GUI Python files.
Start the regbot.py file.
Connect
The GUI looks like shown here in figure 1.
Figure 1. REGBOT GUI, then the top-left frame controls the USB connection.
USB
Connect the USB cable and figure out which COM port is created for the robot (NB! In Windows, each robot ever connected to the PC has probably a reserved COM port number).
Windows
To find com-port number, see the Windows configuration (control panel) under 'Bluetooth and other devices'
In Figure 1, the robot is connected using COM6:.
Linux and MAC
The USB port will most likely be called
/dev/ttyACM0
Enter this (/dev/ttyACM0) instead of the 'com6' in the USB frame.
(Not too sure about MAC, sorry)
Status
Once connected to a robot time and name are shown (figure 1). Time should increase, to show that the connection is active.
The start button is a replication of the green button on the robot.
The "Load" field shows how much time the robot uses for every sample in microseconds (in %). The load increases while running, but should be less than 100% at all times.
When the configuration or mission changes, it can be saved to a small flash disk (4kB) on the robot with the "save to flash" button.
Menu
The menus have some extra features.
'File' -> 'Save' saves some of the settings in the GUI and from the robot (including the com-port).
'View' can hide or show tab pages.
'Help' -> 'About' shows the version of the software.
Help
Most fields have explanations when the mouse hovers over the field.
User interface
More details on user interface on User_interface
More details on missions on Mission